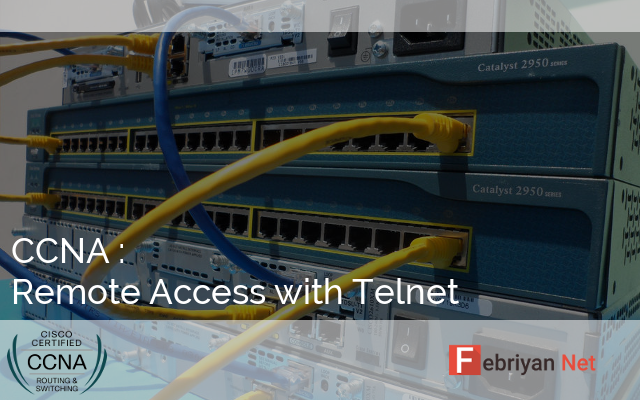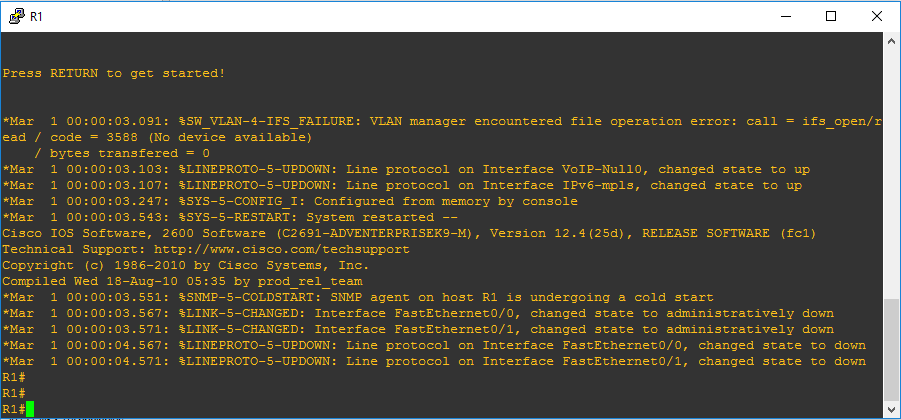Febriyan Net - Menggunakan Sistem Penyimpanan Melalui Jaringan akan sangat bermanfaat bagi sebuah Server atau layanan yang menggunakan Banyak sekali Data dan File . Dan dengan menggunakan sistem penyimpanan berbasis jaringan maka akan mempermudah server dalam mengelola, menambah, data maupun mensinkronkan data antar server dengan menggunakan layanan penyimpanan jaringan ini. Nah, salah satu Protokol jaringan untuk
Sharing Penyimpanan melalui jaringan yang akan admin bahas kali ini yaitu
NFS .
NFS merupakan singkatan dari
Network File System merupakan salah satu jenis Protokol Pada Jaringan yang berfungsi untuk Mengakses atau mengelola beberapa sistem berkas melalui Jaringan. Nah langsung saja, kali ini kita akan mencoba bereksperimen dengan menggunakan NFS, admin sudah membuat server untuk penyimpanan yaitu menggunakan sistem operasi
Freenas dan juga sudah admin buat sebagai NFS Server untuk nantinya di Mount di Client yaitu
Centos . Freenas admin ber alamat
10.11.12.5 .
Seperti yang terlihat di gambar di atas yaitu directory yang admin share yaitu
/mnt/web_server/ tanpa user authentication dan juga berpermission
rw (read,write) jadi client akan memiliki hak akses penuh pada directory tersebut . Jangan lupa Clientnya harus satu jaringan dengan NFS Server nya .
Setelah itu, tinggal mengkonfigurasi Centos nya sebagai client dari NFS Server nya . Pastikan centos sudah terkoneksi dengan jaringan internet karena nantinya akan di gunakan untuk pemasangan paket aplikasi nfs client nya (jika dibutuhkan) .
Konfigurasi NFS Client
Oke langsung saja, masuk ke centos anda, melalui ssh ataupun langsung ke server nya . Kemudian masuk ke super user terlebih dahulu agar dapat leluasa dalam konfigurasi.
Kemudian, ketikkan perintah :
[root@localhost ~]# yum install nfs-utils -y
Setelah itu, edit file idmapd . ketikkan perintah :
[root@localhost ~]# nano /etc/idmapd.conf
Hilangkan pagar pada tulisan "Domain = blabla" kemudian isi dengan nama domain server anda .
Setelah itu restart service nya .
[root@localhost ~]# /etc/init.d/rpcbind restart
[root@localhost ~]# /etc/init.d/netfs restart
Kemudian coba kita mount directory yang sudah admin share di NFS server. yaitu /mnt/web_server/ caranya yaitu kita buat folder terlebih dahulu terserah dimana, sebagai contoh admin buat folder di /media/ dengan nama /share/ . Oke langsung saja kita buat folder nya terlebih dahulu :
[root@localhost ~]# mkdir /media/share/
Setelah itu mount dengan cara ketikkan perintah :
[root@localhost ~]# mount -t nfs 10.11.12.5:/mnt/web_server/ /media/share/
10.11.12.5 ganti dengan ip address dari NFS Server nya (freenas) . Kemudian /mnt/web_server/ ganti dengan directory yang akan di mount yang berada di server nfs nya. Lalu /media/share/ ganti dengan directory tujuan tempat kita mount share tadi.
Jika sukses alias tidak ada error, maka directory sukses di mount di directory
/media/share/ coba kita cek dengan cara masuk ke directory tersebut .
[root@localhost ~]# cd /media/share/
[root@localhost share]# ls
Terlihat directory masih kosong. kita akan mencoba mengisinya dengan folder .
[root@localhost share]# mkdir inicontohfolder
Kemudian
[root@localhost share]# ls
Maka akan terlihat folder berhasil dibuat dan berhasil di baca maupun di tulis. Berikut adalah perintah untuk mengecek list yang telah kita mount di linux kita.
Sampai disini langkah langkah centos sebagai nfs client sudah selesai. Tetapi perlu di ketahui proses mount tadi masih bersifat sementara, alias jika pc client di reboot maka kita harus nge mount ulang directory nfs server nya. Nah, ada cara agar linux dapat otomatis mount saat pertama kali booting. Caranya yaitu edit file "/etc/fstab " Kemudian tambah kan teks di bawah ini di baris paling bawah :
10.11.12.5:/mnt/web_server/ /media/share/ nfs defaults 0 0
Sehingga akan menjadi seperti berikut :
Kemudian save dan sekarang setelah booting, akan otomatis mount folder :D .
Oke mungkin itu saja yang dapat admin bagikan. Semoga bermanfaat bagi teman teman.
Terimakasih