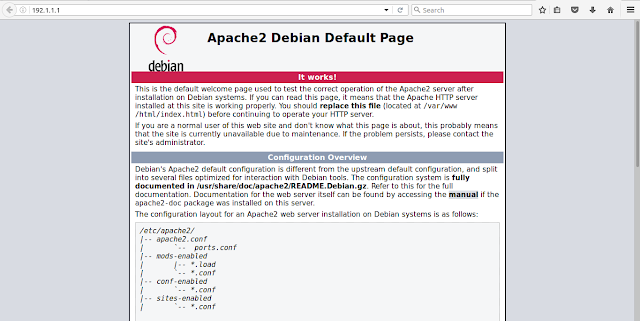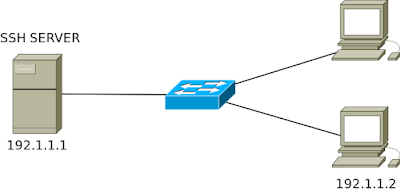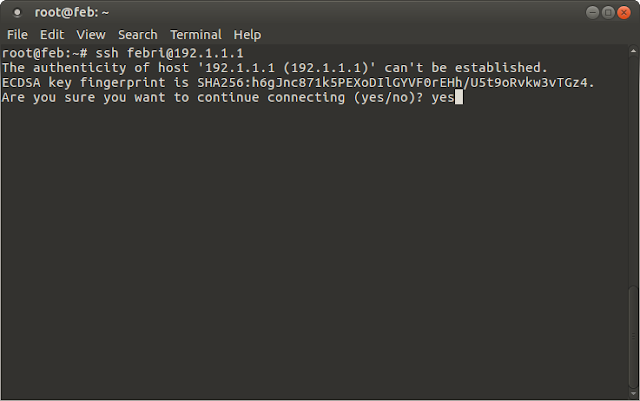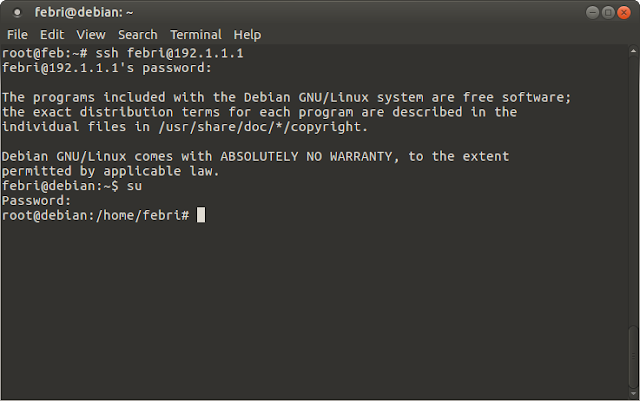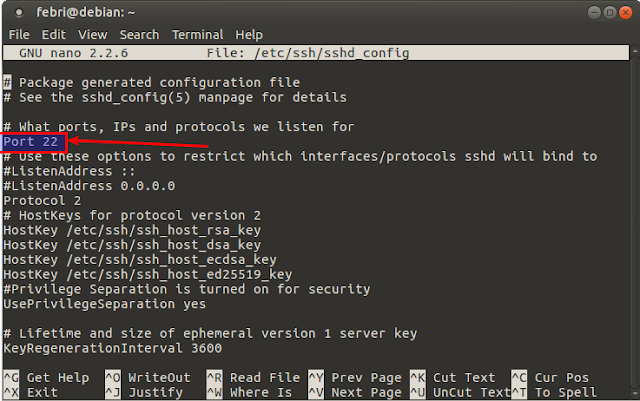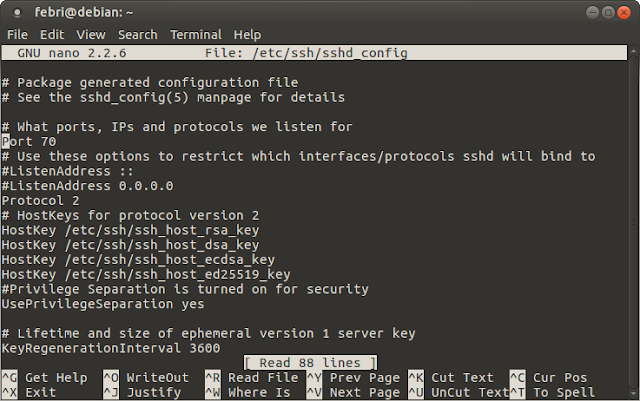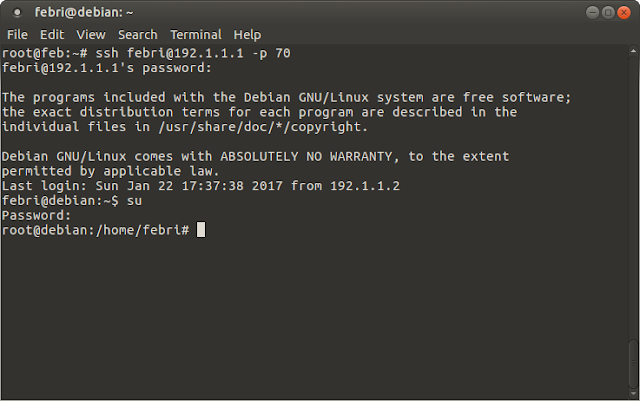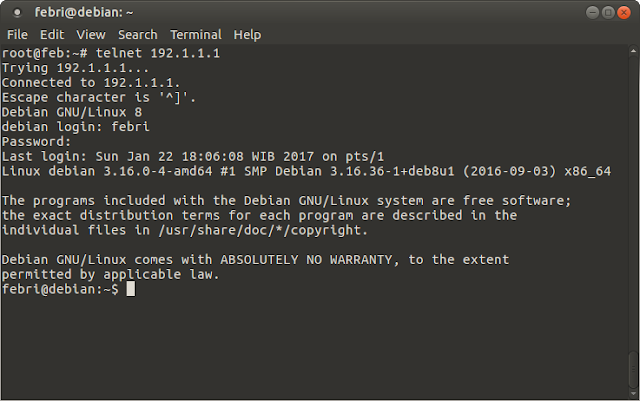Febriyan Net - Apa kabar ? kali ini admin akan membahas Cara installasi Autoindex pada webserver pc maupun pada server. Banyak sekali aplikasi berbasis web yang sangat membantu dalam mempercepat penyelesaian pekerjaan manusia. Pada sebuah server yang digunakan untuk penyimpanan, pasti harus ada cara pula untuk mengelolanya dengan mudah , apalagi jika server tersebut sudah berada pada jaringan yang luas, tidak mungkin kita harus masuk ke server. Kita dapat menggunakan bantuan dari web server untuk mengelola file file yang ada pada server penyimpanan tersebut, salah satunya yaitu menggunakan Auto index . Langsung saja ini dia penjelasan tentang auto index :
Pengertian
Maksud dan tujuan
Alat dan bahan
2. Source code auto index
Download yang versi terbaru (update). Usahakan download yang berekstensi .tar.gz
Jangka waktu pelaksanaan
Tahap pelaksanaan
febri@feb:~$ sudo su
Perintah diatas digunakan untuk masuk ke mode super userLalu masukkan perintah :
root@feb:/home/febri# cd Downloads/
Perintah diatas digunakan untuk masuk ke directory tempat source code tadi yaitu pada folder downloadsExtract file source code tadi dengan cara masukkan perintah :
root@feb:/home/febri/Downloads# tar xvf AutoIndex-2.2.4.tar.gz
Pindah folder hasil extract tadi ke directory web server (/var/www/html/) :
root@feb:/home/febri/Downloads# mv AutoIndex-2.2.4/ /var/www/html/
Selanjutnya, ganti nama folder menjadi nama lain yang mudah untuk di jalankan atau dipanggil di web browser nantinya. Sebagai contoh admin ingin mengubah folder Autoindex-2.2.4 menjadi folder yang bernama autoindex. Ketikkan perintah :
root@feb:/home/febri/Downloads# mv /var/www/html/AutoIndex-2.2.4/ /var/www/html/autoindex/
Beri hak akses pemilik kepada folder tersebut agar file autoindex dapat di kelola dan diedit dari sisi client / web browser . ketikkan perintah :
root@feb:/home/febri/Downloads# chown -R www-data:www-data /var/www/html/autoindex/
Nah, jika sudah buka auto index dari web browser dengan cara ketikkan diurl http://localhost/autoindex
Cari pilihan Enable Login System . Jika pilihan ini dicentang maka akan mengaktifkan sistem login pada autoindex sehingga ada pengelompokkan user yang dapat mengupload mengedit maupun menghapus dll.
Jika sudah selesai, klik Configure .
Nah, jika konfigurasi berhasil diterapkan, maka akan muncul tanda bahwa konfigurasi telah berhasil diterapkan :
Nah, sampai tahap ini, auto index telah berhasil di pasang . Untuk menambah file atau folder pada list auto index, pindah file atau folder yang akan ditambah ke folder /var/www/html/autoindex .
Untuk login sebagai admin yang dapat mengedit, upload, hapus dll . masuk menggunakan username admin dan password admin .
Autoindex sudah siap digunakan :) .
Kesimpulan dan hasil
Referensi
Installasi autoindex sangatlah berguna bagi teman teman yang ingin berbagi file ataupun berbagi penyimpanan yang berbasis web sehingga client akan dengan mudah mengelola maupun mengakses file atau folder yang di bagi tersebut. Dengan auto index juga admin tidak perlu repot repot melalukan koneksi ke server dengan menggunakan FTP , hanya dengan web saja, teman teman sudah dapat mengupload ataupun melakukan akses lain.
Terimakasih telah membaca artikel tantang Cara Installasi Autoindex pada PC ataupun Server . Semoga bermanfaat bagi teman teman yang sedang belajar tentang CMS maupun server.
Terimakasih,